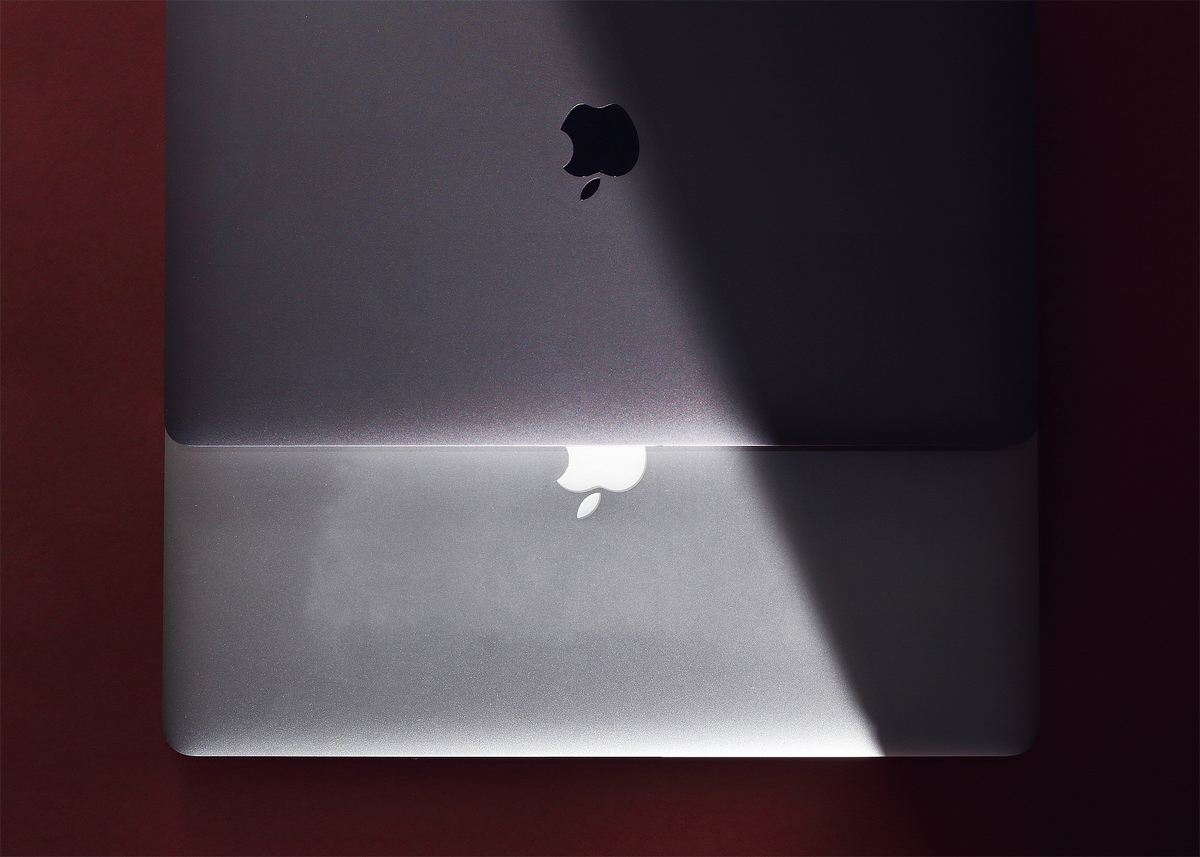macOS に rbenv を使って Ruby をインストール
rbenv のインストール
Homebrew で rbenv および ruby-build をインストールする。
brew install rbenv ruby-build
お使いのシェルの初期化スクリプトに rbenv の初期化処理を登録する。
echo 'eval "$(rbenv init -)"' >> ~/.zshrc source ~/.zshrc
Ruby のインストール
irb で日本語入力や履歴を使うため readline を入れておく。
brew install readline brew link readline --force RUBY_CONFIGURE_OPTS="--with-readline-dir=$(brew --prefix readline)"
久しぶりに Ruby をインストールする場合は ruby-build を新しくしておく。
brew upgrade ruby-build
ドキュメントは web で参照するのでオプションで無効にしてインストールする。このオプションによってインストール時間を短縮できる。
(2020年2月3日追記)rbenv 1.1.2 では --disable-install-rdoc が使えなくなっていたので、このオプションを使わずにインストールした。
CONFIGURE_OPTS="--disable-install-rdoc" rbenv install X.X.X rbenv install 2.6.5
再読み込み
rbenv rehash
インストールされているバージョン一覧を確認
rbenv versions
使用するバージョンを選択
rbenv global X.X.X
アンインストール
rbenv uninstall X.X.X
Windows 10 で hosts を編集するためのショートカットを作成する
Windows 10 をバージョン 1809 から 1903 に更新したらショートカットが消えたのでメモ。
1. 次の場所にショートカットを作成し、hosts という名前にする
%homepath%\AppData\Roaming\Microsoft\Windows\Start Menu\Programs
2. 作成した hosts.lnk のプロパティを開き、[ショートカット] タブの [リンク先] を次の値に設定する
%windir%\system32\notepad.exe "%windir%\system32\drivers\etc\hosts"

3. さらに [詳細設定] を開き [管理者として実行] にチェックを入れる
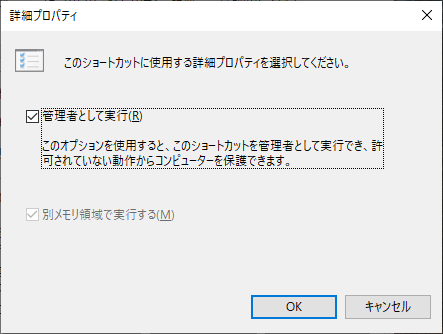
4. お好みでアイコンを設定して OK
右クリック禁止・選択禁止・コピー禁止を禁止する
ブラウザの開発者ツールを開き、コンソールに次のコードをコピーして enter。
((es, ms, c) => es.map(e => ms.map(m => e["on" + m] = c, e.style.userSelect = "auto")))([document.body, document.documentElement], ["contextmenu", "selectstart", "copy"], e => e.stopPropagation())
これでほとんどの contextmenu, selectstart, copy イベントを無効化しているコードを無効化できる。
2019-09-27追記: ブックマークレットをビルドする仕組みを作った
ブックマークレット
ブックマークを作成し URL を次のように設定するとボタン一つで使用できる。
javascript:void ((es, ms, c) => es.map(e => ms.map(m => e["on" + m] = c, e.style.userSelect = "auto")))([document.body, document.documentElement], ["contextmenu", "selectstart", "copy"], e => e.stopPropagation())
解説
コードを読みやすく書き直すと次のようになる。
const elements = [ document.body, // <body> document.documentElement, // <html> ]; const events = [ "contextmenu", "selectstart", "copy", ]; const stopEvent = e => e.stopPropagation(); elements.forEach(elem => { events.forEach(eventType => { // 1. elem["on" + eventType] = stopEvent; // 2. elem.style.userSelect = "auto"; }); });
1. body, html 要素について contextmenu, selectstart, copy イベントを新たに追加し、発生したイベントがページで設定されている他のイベントハンドラに伝播しないように (stopPropagation) する
2. body, html 要素について CSS の user-select プロパティの値を auto に強制的に設定する
EOS RP レビュー:買ってみて分かったこと
これまで APS-C センサーの EOS 60D を使用していたが、以前から次の性能や機能を満たすカメラを検討していた。
- APS-C より大きなセンサー
- ボケ量のコントロールが大きい
- 解像度が高く、高感度でもノイズが少ない(グラフィック素材として大変便利)
- サイレント撮影ができること(記録用なのでシーンモードのみで問題ない)
この条件を満たしかつ安価な EOS RP が発売されたので、評判を見つつ4月末に RF35 MACRO IS STM マウントアダプターキットを購入した。
RF35mm F1.8 マクロ IS STM は小型軽量でハーフマクロもこなせるレンズで、日常のスナップにちょうどいい。そしてキットに付属のマウントアダプターは EOS R で初めて導入されたコントロールリングのついたもの。
電子ビューファインダー(EVF)の表示や遅延
今回 EVF を搭載したカメラを手にするのはオリンパスの OM-D E-M5 Mark II に続いて2台目となるが、正直なところあまり見え方には期待していなかった。
ところがファインダーを覗いてみると思っていたように見え方が自然で遅延も少なく、青みがかった色でギラつきを感じる E-M5 Mark II よりもずっと良い。背面モニターとの色の違いも少ない。
仕様上では EOS R が 3.7 Mpixels、EOS RP が 2.4 Mpixels と EOS R より解像度は低く完璧かといえばそうではないが、思っていたより荒い印象はなかった。それにファインダー像の大きさは APS-C センサーの一眼レフの OVF と比べればずっと大きい(面積比 126 %)。
欠点としては EVF の光軸から目が少しでもずれると周辺部の像が流れてしまうこと。カメラ上部の出っ張りが非常に小さいこと考えれば及第点か。
MFピーキングはどのくらい使えるか
EVF でも背面モニターでも必要十分。大口径のレンズでも OVF より歩留まりがよい。
ただしEFレンズやRFレンズではレンズ側のスイッチをMFにしないとこの機能は使えないことに注意。これはフルタイムマニュアルフォーカス対応のレンズでオートフォーカス後に微調整をしたいときに困る。ファームウェアのアップデートで改善されることに期待したい。
顔認識・瞳 AFはどのくらい使えるか
まず一眼レフとの違いであるデュアルピクセル CMOS AF によるオートフォーカスは、ほぼ EOS 60D と同等の速度で動作する (EF28/1.8, EF100/2, EF400/5.6L で比較)。フォーカスエリアやポイントは左右の端を除くほぼ全面から選べ、位置は背面モニタをタッチやスワイプすることで設定できて使いやすい。
顔認識・瞳 AF があるのはとても良かった。動き回る子供に対して主に RF35mm での使用で、被写体が近距離で近づくなどして大きくフォーカスを外した場合を除き、ほぼすべての写真がぴったり目に合焦していた。RF35mm 使用時はだいたい被写体との距離が 90 cm あるかどうかで快適さが変わってくる。それより近いとフォーカスが迷うことが多いが、距離が保たれていれば快適に撮影できるが。
一眼レフでは瞳にぴったりフォーカスを合わせるのが難しかったので、EOS 6D や 6D Mark II ではなく EOS RP にしてよかったと思うことの一つだ。
シーンモードのみのサイレント撮影はどのくらい使えるのか
シーンモードではISO、絞り、シャッタースピードがすべて自動で設定される。またISOは上限も設定できない。
もし絞りを開けたい場合はNDフィルターを使ってカメラに届く光量を減らすことで絞り数値が小さくなるが、ISOオートの上限である12800が選ばれて画質が落ちてしまうし、シャッタースピードも低速限界まで遅くなってしまう。
ただし電磁絞りがないマニュアルレンズなら話は別。シャッタースピードさえオートで問題なければ、思い通りの被写界深度の画が得られる。最近では Samyang や Laowa から安価で高性能なマニュアルレンズが発売されているのでそれを使うのも手だ。
とはいえ通常のシャッター音が静かで高音成分も少ないため、これまでの一眼レフの「LV ソフト撮影」で間に合う状況では十分だ。同じ場所で比較したわけではないが、EOS 6D Mark II の「LV ソフト撮影」や EOS 5D Mark II の「LV 静音撮影」と同じくらい、また EOS M5 よりもかなり小さく感じる。
コントロールリングの操作性
他の多くのレビューでも触れられている通り、適度なクリック感があり思い通りの操作ができる。
私の場合はここに露出補正を割り当て、M(マニュアル)モードと、EOS R で新たに搭載された Fv(フレキシブル AE)モードの間を行き来して撮影している。
というのも EOS シリーズでは M, Tv, Av, P の各モードで ISO 設定が共有されており、M モードでは ISO 手動、Av モードでは ISO オート、という設定をしたいができない。一方の Fv モードでは独立して ISO 設定が保存されているため、こちらを ISO オートの Tv/Av/P として状況に応じて使い分けている。
これまでの EOS では露出補正もすべて右手で操作していたので、左手で独立したコントロールが得られたのは大きな進歩だと思う。
その他良かった点、気になる点
- タッチパネルの操作性がよく自然に操作できる。スクロールやドラッグ操作は現在のスマートフォン並とまではいかないが、初期の Android よりずっとよい
- RF35mm は絞り解放から安心して使える解像力でボケもきれい。大口径でコンパクトかつ手ぶれ補正つき、非常に雰囲気よく写るのでこれを EOS RP のキットレンズにした理由がよくわかる。ただしハーフマクロで繰り出し式のフォーカス方式のためレンズの移動量が大きく、一度フォーカスを外すと復帰が遅い
- スマートフォン (iOS) との無線通信は、一度 Bluetooth ペアリングをしておけばボタン一つでカメラの Wi-Fi ネットワークに繋げることができる。
富士フイルム XQ1 では、すでに Wi-Fi に接続している場合、設定アプリから手動でネットワークを選ばないといけなかった。それに比べると格段に使いやすい - バッテリーは予想通り減りが早い。スマートフォンのように頻繁に充電する必要がある。キャンペーンで予備のバッテリーをもらってよかった

MacBook Pro 15インチの買い替え検討メモ
2012年9月から使っている MacBook Pro 15インチ Retina ディスプレイモデル (Mid 2012) の調子が悪いので、思い切って新しい機種を買うことにした。
写真や印刷物を扱うには sRGB(公式な仕様としては書かれていないがそのくらい)のディスプレイがややつらいので、DCI-P3 の広色域ディスプレイに少し期待している。
サイズの選択
最新 (Mid 2018) の MacBook Pro は13・15どちらのモデルも輝度500ニト (= cd/m²)、広色域(P3)のディスプレイを備える。True Tone(環境光に合わせて色を調整)に対応しているのは15インチモデルのみ。
現在15インチモデルを 1680 × 1050 スケーリング表示しているが、13インチモデルでは「領域を拡大」の最大がこの解像度に当たる。しばらく外部ディスプレイを使用しないことを考えると、13インチでは表示が小さくなりすぎるだろうから15インチを選択する。
CPU の選択
写真のRAW現像は single core score が影響する。スコアと価格を考慮すると Core i7 2.2 GHz モデルでも十分。
| 機種 | CPU | Single | Multi | 価格 |
|---|---|---|---|---|
| MacBook Pro 15 Mid 2018 | Core i9-8950HK 2.9 GHz | 5,349 | 22,622 | +44,000円 |
| MacBook Pro 13 Mid 2018 | Core i7-8559U 2.7 GHz | 5,140 | 17,763 | −22,000円 |
| MacBook Pro 15 Mid 2018 | Core i7-8850H 2.6 GHz | 5,055 | 21,470 | +11,000円 |
| MacBook Pro 15 Mid 2018 | Core i7-8750H 2.2 GHz | 4,913 | 21,172 | +0円 |
| MacBook Pro 15 Mid 2012 | Core i7-3615QM 2.3 GHz | 3,235 | 10,713 | -- |
- Single = single core score, Multi = multi core score
- Mac Benchmarks - Geekbench Browser
メモリの選択
16 GB → 32 GB で +44,000円
あとから増設不可能なので 32 GB を選択する。
Photoshop CS6 で幅 6000 px、レイヤーが10枚程度のデータを開くとメモリを 1.4 GB 消費する。
ストレージ
512 GB → 1 TB で +44,000円
今後データが増えることを考え、余裕のある 1 TB を選択する。
現在の MacBook はストレージが 512 GB。iPhone (128 GB) のバックアップはローカルに完全バックアップを作成している。必要ないデータは外付ハードディスク 2 台にバックアップしてある状態で空きが 90 GB くらい。
付属品等
MacBook Pro 2018 には USB-A 端子がなくすべて USB-C なので変換するアダプタを購入する。また最近購入した EOS RP を接続するためのケーブルも合わせて購入。
購入したもの
検討した仕様で税別368,800円、税込398,304円。円安とは本当に恐ろしいものです。
その上で認定整備済製品を確認してみたら、より高いスペックのものが同価格で買えることが分かった。迷わずこちらを購入。
新旧を比較してみると CPU 性能が 65 % 向上した以外にも、サイズがやや小さく薄くなり、190 g 軽くなるメリットもあった。
| 旧 | 新 | |
|---|---|---|
| プロセッサ | Core i7 2.3 GHz | Core i9 2.9 GHz |
| メモリ | 8 GB 1600 MHz DDR3 | 32 GB 2400 MHz DDR4 |
| ストレージ | 512 GB SSD | 1 TB SSD |
| グラフィックス | NVIDIA GeForce GT 650M | Radeon Pro 560X |
| ディスプレイの色域 | sRGB | DCI-P3 |
| 寸法 | 359 × 247 × 18 | 349 × 241 × 16 |
| 質量 | 2.02 kg | 1.83 kg |